원격 수업 접속하는 방법에 대해 모바일이나 태블릿이 아닌 브라우저에서 접속하는 방법에 대해 알려드립니다.
이 방법은 어플을 통해 화상 수업에 접속하는 방법이 아닌 웹 브라우저를 통해 접속하기 때문에 가급적이면 추천하지 않는 방법이며, 만약 부득이하게 PC를 이용해야 하는 경우 카메라가 달려있는 노트북으로 접속하는 것을 권장합니다.
카메라는 학생들의 집중 여부를 포함하여 제대로 이해하고 있는지 상태를 확인하기 위한 중요한 수단으로 선생님이 수업중 대면 수업에 가까운 효과를 내기 위해 사용하는 수단입니다.
1. 학원 홈페이지에 접속여 화상 수업 버튼을 클릭합니다.
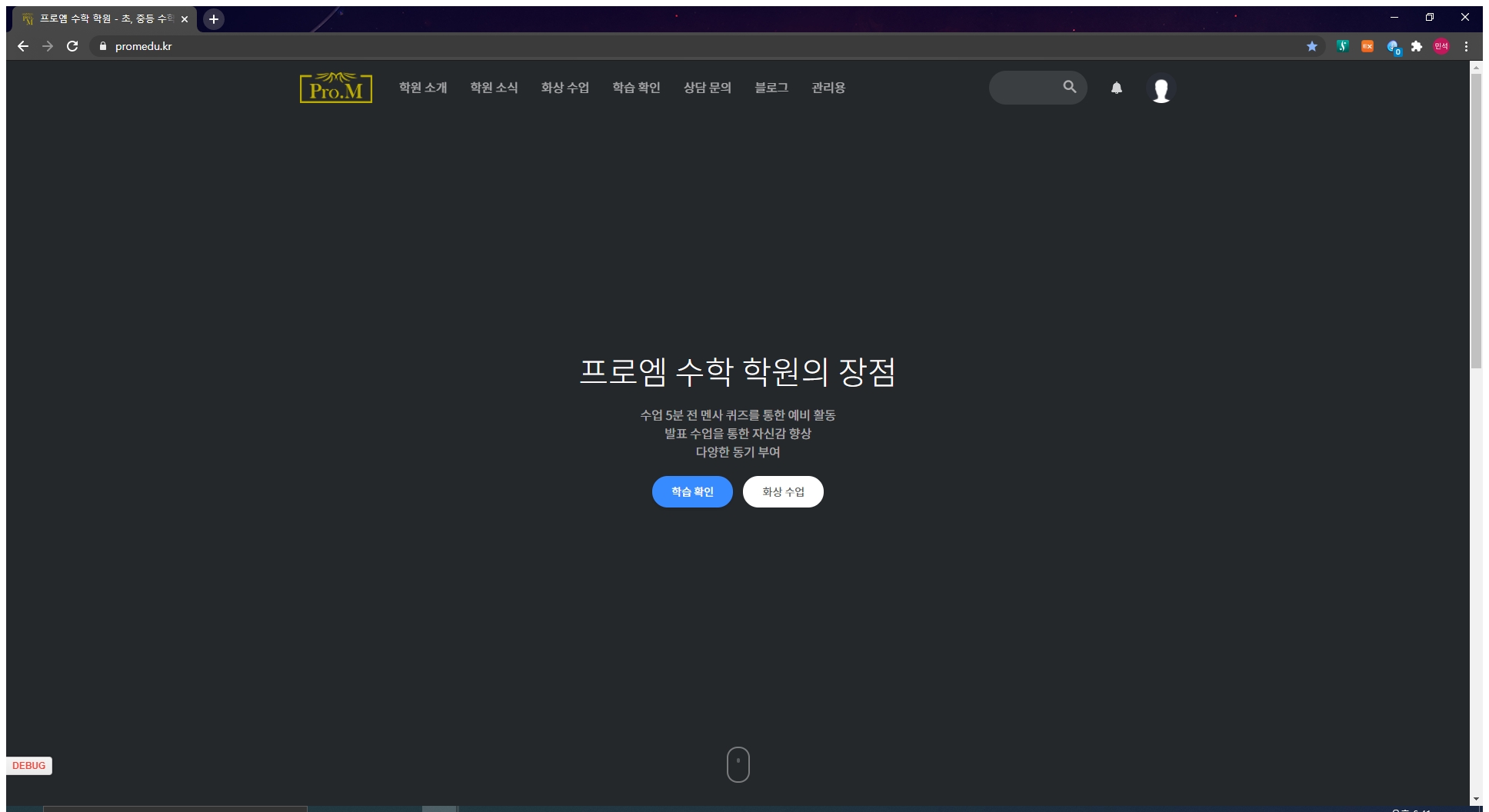
2. 해당 학년의 탭으로 이동하여 화상수업 접속 버튼을 클릭합니다.
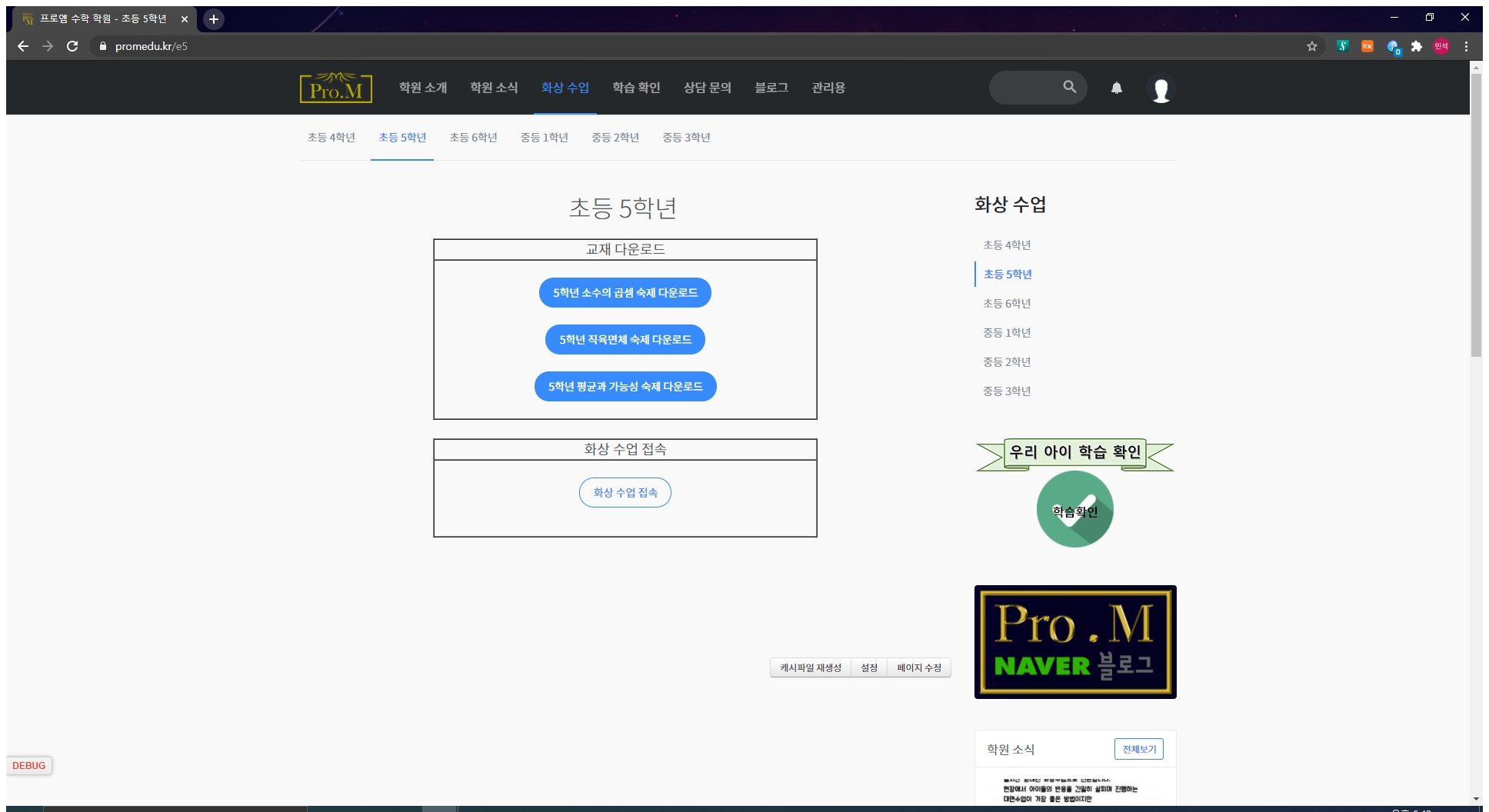
3. zoom 홈페이지로 이동하여 아래와 같은 화면이 나오고 어떤 프로그램이 자동으로 다운로드 됩니다.
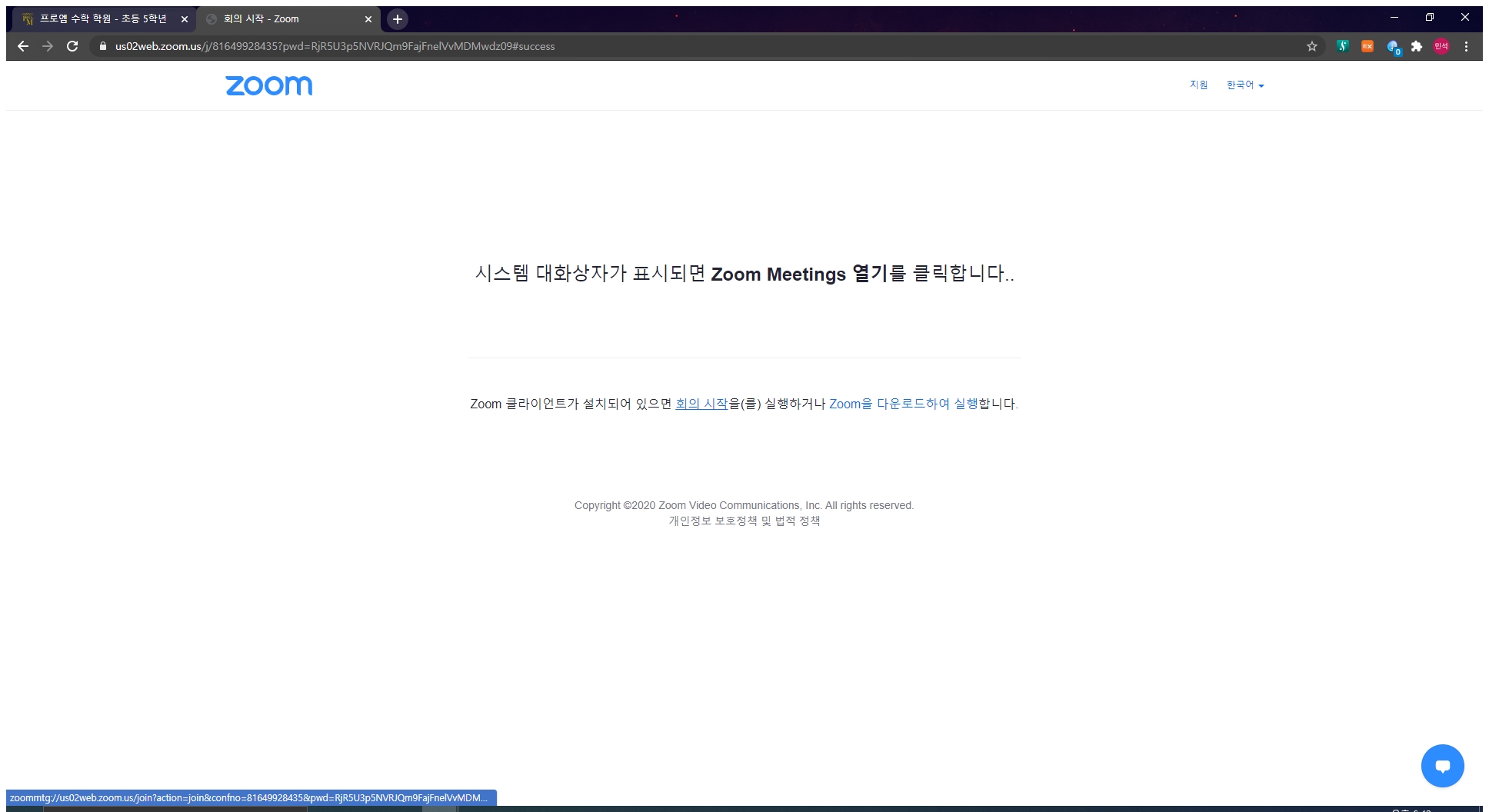
이떄 자동으로 다운로드된 프로그램을 설치하셔도 되고, 안하셔도 무방합니다.
번거로운 프로그램들이 설치되는 것은 추천하지 않으므로, 다운로드 된 파일을 무시하고 아래의 과정을 시작합니다.
4. 회의 시작 버튼을 한 번 더 누르면 아까와는 달리 "브라우저에서 시작"합니다. 라는 버튼이 생기게 되고, 브라우저에서 시작을 클릭해주세요.
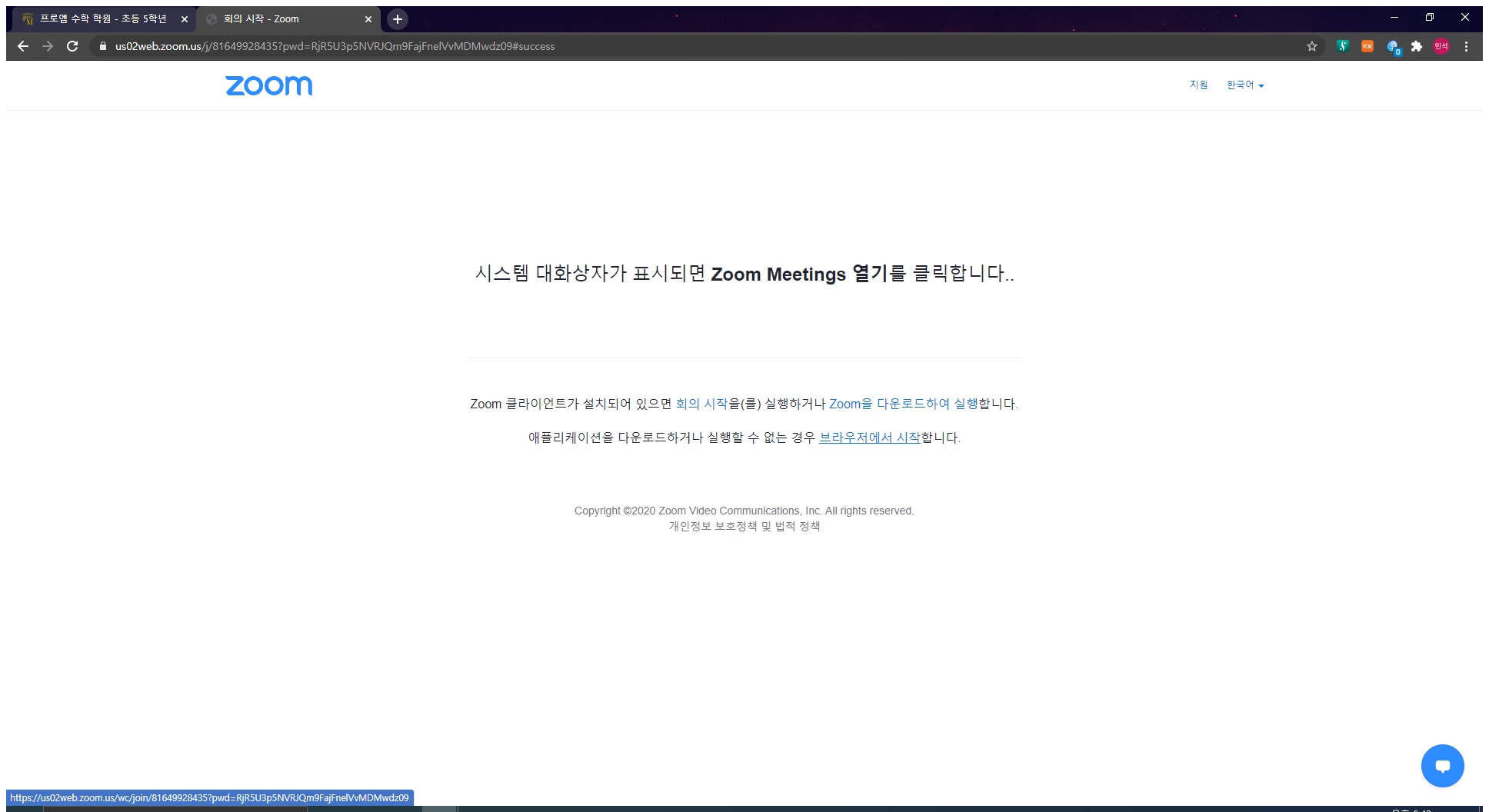
5. 마지막으로 회의 참가하는 이름을 입력해주면 됩니다. (학생이름을 입력해주세요.)
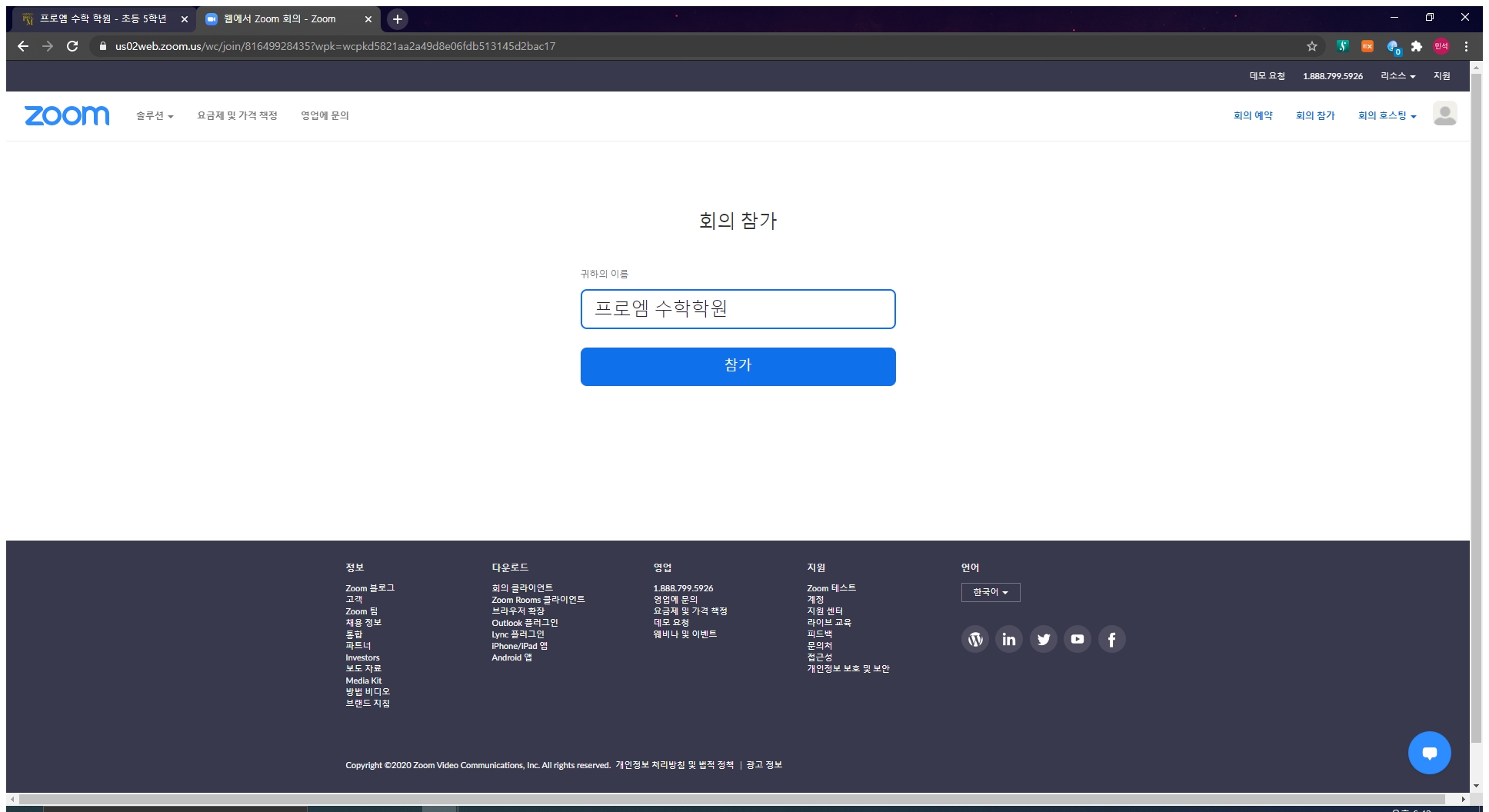
카메라와 마이크가 달려있는 PC라면 브라우저로 접속해도 괜찮습니다.
접속 방법을 익혀서 원할한 화상수업이 되었으면 좋겠습니다.

6
Lv
| 번호 | 제목 | 글쓴이 | 날짜 | 조회 수 |
|---|---|---|---|---|
| 공지 | 매쓰플랫 교재 정답 입력 방법 |
 원장 원장
|
2020.09.07 | 1607 |
| 공지 | 매쓰플랫 사용법 (학생용) |
 원장 원장
|
2020.08.25 | 1875 |
| 원격 수업 접속하는 방법 (PC) |
 원장 원장
|
2020.08.24 | 732 | |
| 공지 | 원격 수업 접속 방법 (모바일, 태블릿) |
 원장 원장
|
2020.03.05 | 779 |
| 4 | 8월 화상수업 전환 안내문입니다. |
 원장 원장
| 2020.08.22 | 811 |
| 3 | 가정 연계 학습 2차 학습지 |
 원장 원장
| 2020.03.05 | 819 |
| 2 | 학습 확인 게시판 이용 방법 |
 원장 원장
| 2018.09.13 | 819 |
| 1 | 학원 홈페이지가 생겼습니다! |
 원장 원장
| 2018.09.04 | 859 |




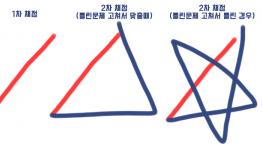
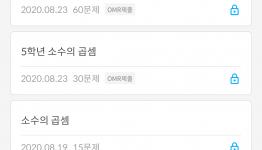
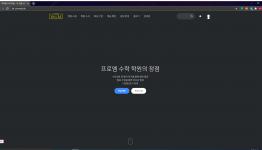
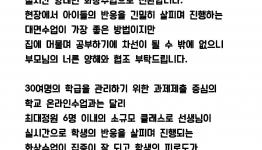
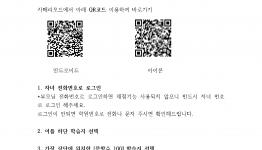
0개의 댓글